How To Add Videos And Photos To Playstation
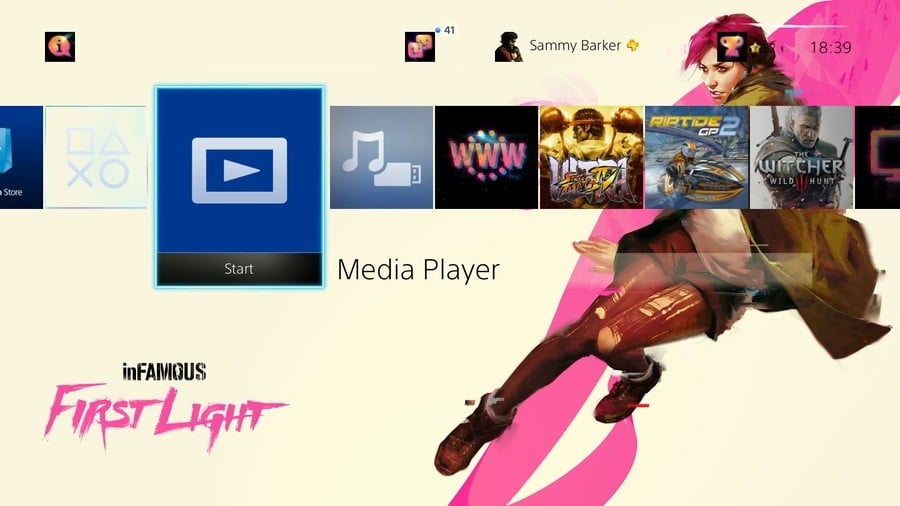
Sony put a big emphasis on games when it launched the PlayStation 4, and its laser focused marketing won the hearts and minds of gamers. Merely as its new PlayStation Vue commercial so astutely illustrates, just because games are the focus of the format, doesn't hateful that owners aren't interested in photos, music, videos, and other kinds of media. Information technology'due south a good thing that the platform holder released the PS4 Media Histrion during E3 2015, so – but how does this new application really work? We've put together a quick guide to help yous to get up to speed with the overdue addition.
Downloading the Media Role player app
As Sony'southward wont to do these days, you'll find the Media Player app on the PS4's home ribbon. Clicking on information technology will take you to the PlayStation Store where you'll be able to download it for gratis. If you tin't see it on your dashboard, then just search 'Media Player' using the PlayStation Shop'due south search function. It'll pop up in the search results equally an App, and clicking on it volition, over again, take you to the download folio for the tool.
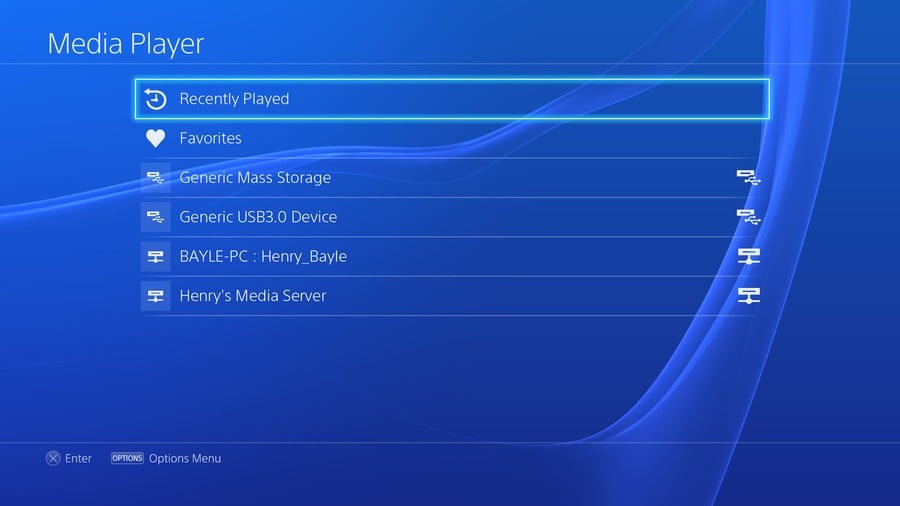
Organising your photos, music, and videos for USB
The PS4 Media Player accepts media from both USB and a home network. We'll become to the latter in a moment, but let's starting time focus on USB. This works similarly to the USB Music Actor, but plainly includes support for media beyond audio. Yous're going to need a FAT or exFAT formatted USB drive, but don't worry if you don't understand these terms, as chances are your device volition be.
In club to organise your content, you're going to desire to create a trio of directories (or folders) at the root level of your USB drive: 'Photograph', 'Music', and 'Video'. You should then create boosted directories inside each of these depending on the content you lot're going to bring across: 'Holiday Photos 2015', for example, or 'Taylor Swift'. Once you've done this, copy across the media you desire.
Information technology's worth noting that the PS4 Media Actor app just supports certain file extensions, which y'all can find listed in full below. If your media uses culling file extensions, so you may need to convert them before they're uniform with the PS4. This applies to networked content, too. If you discover yourself in this position, there'southward tons of software on the web that tin aid you to get this done for complimentary.
Accessing your photos, music, and videos using a Media Server
Connecting with a Media Server is a picayune more complicated, as there are dozens of different pieces of software and operating systems to consider here. We're going to focus on Windows 8.i because that's what we tested, simply you should exist able to find information for other setups on Google. Remember to provide every bit much information as possible when searching for the best results.
If you happen to be a Windows 8.ane user, though, here's what you demand to exercise:
- Go to 'PC Settings'.
- Click 'Network'.
- Select the Wi-Fi Router that yous're using:
This must be on the same network as your PS4. - Set the toggle beneath 'Find Devices and Content' to 'On'.
- Render to 'Network' and click 'HomeGroup'.
- Set up the toggle for 'Music', 'Pictures', and 'Video' to 'On'.
- Set up the toggle beneath 'Allow devices on my network (like TVs and game consoles) stream my music and videos' to 'On'.
With this completed, you should see your PC or laptop listed in the PS4 Media Actor app. The same will be true if you lot've correctly setup an alternate operating system or piece of software. Every bit above, however, it's worth noting that the PS4 Media Player app but supports certain file extensions, which yous can find listed in total below.
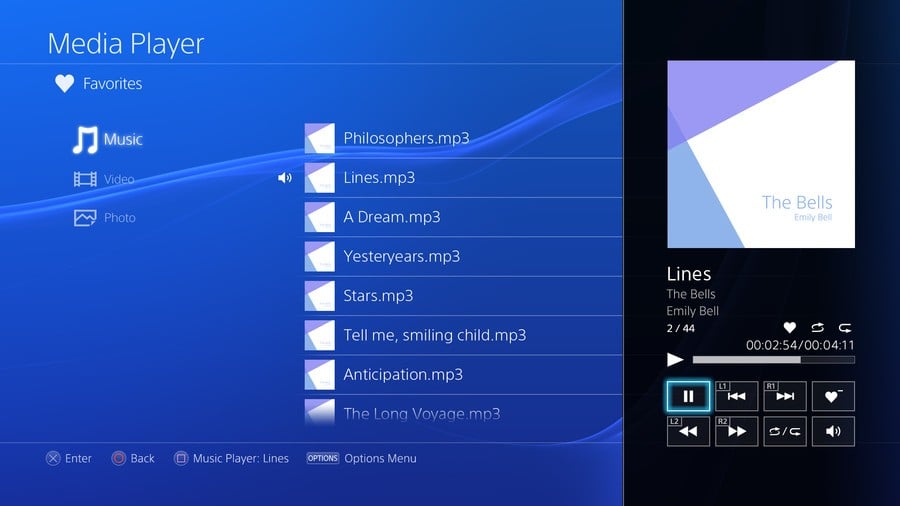
Using the PS4 Media Player app
With all of the above complete, you'll be able to access your media via USB, your home network, or both. Selecting the source that you lot wish to use will bring up a listing of folders on USB and media types on your home network. Select them to admission your content. Each detail can be added to your favourites for quick access by pushing the R3 push button. You lot tin can actually mix and friction match betwixt USB and home network files, building playlists and such across the differing sources. It's worth noting, however, that you cannot copy files to your PS4 hard drive, so yous need to have either your USB stick inserted or your Media Server switched on in order to access your favourites.
Hither are a few additional tips for specific media types:
Photos
- Utilize the right counterpart stick to zoom in and the left counterpart stick to move around.
- Press X (cross) to start playing a slideshow and once again to interruption it.
- Press triangle to view file information and the options button to access the Command Console.
- In the Control Panel you can set slideshow speed, transition blazon, and more.
Music
- Printing the square push button to bring upward the Music Control Console.
- Using the Music Control Panel, you tin can shuffle songs, change the book, and more.
- Once you've started playing a song or playlist, you can return to the PS4's home screen by pushing the PlayStation button. Your music volition keep playing, and will play during games. You can skip songs while you're in-game by belongings down the PlayStation button and using the mini Media Player in the Quick Carte du jour.
Video
- Utilise the L2 and R2 triggers to rewind and fast-forward respectively.
- Press triangle to view file data and the options button to access the Control Panel.
- In addition to skipping and more, you tin can also enable Continuous Playback using the Command Panel which enables a series of videos to be played in sequence. This is handy if you're wanting to watch a sequence of videos in order.
What file types and codecs are supported by the PS4 Media Player app?
Below you'll detect the list of file types and codecs supported by the PS4 Media Role player app at the time of publication. Be enlightened that, while every effort has been made to ensure the accuracy of this piece, compatibility could change depending on futurity patches or software updates.
Video
- MKV
- Visual: H.264/MPEG-4 AVC Loftier Profile Level4.2
- Audio: MP3, AAC LC, AC-3 (Dolby Digital)
- AVI
- Visual: MPEG4 ASP, H.264/MPEG-iv AVC Loftier Profile Level4.two
- Audio: MP3, AAC LC, Ac-iii (Dolby Digital)
- MP4
- Visual: H.264/MPEG-iv AVC High Contour Level4.2
- Sound: AAC LC, AC-3 (Dolby Digital)
- MPEG-ii TS
- Visual: H.264/MPEG-4 AVC High Profile Level4.two, MPEG2 Visual
- Sound: MP2 (MPEG2 Sound Layer ii), AAC LC, Air conditioning-3(Dolby Digital)
- AVCHD: (.m2ts, .mts)
Photo
- JPEG (based on DCF two.0/Exif ii.21)
- BMP
- PNG
Music
- MP3
- AAC (M4A)
Accept you been using the PS4 Media Actor app on your console? Are you happy with it or do you remember that it still needs improvement? Have you got any Media Server setup hints for operating systems other than Windows 8.1? Spread the joy in the comments section below.
How To Add Videos And Photos To Playstation,
Source: https://www.pushsquare.com/news/2015/06/guide_how_to_view_photos_play_music_and_watch_videos_with_ps4_media_player
Posted by: tollesonters.blogspot.com



0 Response to "How To Add Videos And Photos To Playstation"
Post a Comment