Do I Need To Add @aol.com To Outlool To Keep My Verizon.net Email Address
AOL Post for Verizon Customers — Sep 2, 2021
Update Verizon.cyberspace account info in POP3 email applications
Larn how to update your business relationship info for third party electronic mail clients.
 These steps should be followed only if yous've been using a 3rd party e-mail client with POP3 enabled to send and receive Verizon.net email prior to migrating to AOL. If you're non currently using an e-mail customer with POP3 enabled, you can set your Verizon.cyberspace AOL Mail service account using IMAP.
These steps should be followed only if yous've been using a 3rd party e-mail client with POP3 enabled to send and receive Verizon.net email prior to migrating to AOL. If you're non currently using an e-mail customer with POP3 enabled, you can set your Verizon.cyberspace AOL Mail service account using IMAP.
POP3 lets yous access your emails in a 3rd party application. Your messages are downloaded to a single computer or device from a server, then deleted from the server. This means the only re-create of your emails are on that specific device.
Afterwards migrating your Verizon.internet email to AOL Mail, follow the steps beneath to update your settings based on your email customer. Exist enlightened some sections will link to the customer's help page, and they tin't answer questions virtually AOL Postal service settings, or your Verizon.net username or password.
No thing what application or software you employ, the Popular sever and port settings volition be the same. Just make sure SSL is enabled and you use your full e-mail accost, including @verizon.net.
| Server Settings | Port Settings |
|---|---|
| Incoming mail server (POP3):popular.verizon.net Outgoing mail service server (SMTP):smtp.verizon.net | POP3-995-SSL SMTP-465-SSL |
Update email settings in Outlook 2016, 2013, or 2010
Update electronic mail settings in Outlook 2007
- LaunchOutlook 2007.
- Click the Tools card and so select Account Settings...
- On the Email tab, select your electronic mail address and click Change.
- Type in your new password in the Password box.
- Click More Settings...
- Click Advancedat the top.

- Bank check the box side by side to Leave a copy of letters on the server. Make certain the checkboxes below are not checked.
- Click OK at the bottom of the window.
- Click Next.
- Click Stop.
- Send a test email to yourself to ensure the settings are correct and your electronic mail arrives successfully.
Update e-mail settings in Mac Mail 10
- Launch Mac Mail.
- Select Post in the top-left corner of the screen and so click Preferences ...
- Click the Accounts tab and then click your Verizon account on the left side.
- Click the Server Settings tab.
- Type in your new password in the Password boxes.
- Click Save in the lesser-right corner of the window.
- Click the Account informationtab.
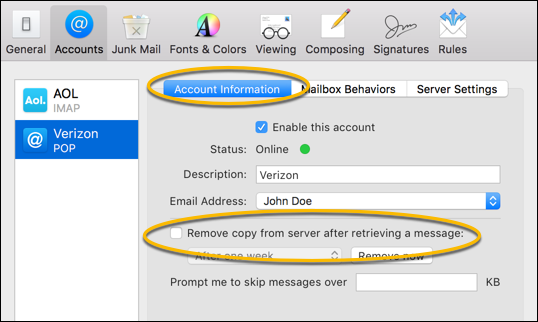
- Make sure the box next to Remove copy from server after retrieving a message is non checked.
- Exit out of the remaining windows.
- Send a exam electronic mail to yourself to ensure the settings are correct and your e-mail arrives successfully.
Update email settings in Mac Mail 9
- Launch Mac Mail.
- Select Mail in the acme-left corner of the screen and then click Preferences ...
- Click the Accountstab and then click your Verizon account on the left side.
- Type in your new password in the Password box.
- Next to Outgoing Mail service Server (SMTP), click the blue button and select Edit SMTP Server Listing... from the drib down menu.
- Click the Advanced tab.
- Type in your new password in the Password box and click OK.
- Click the Advancedtab.
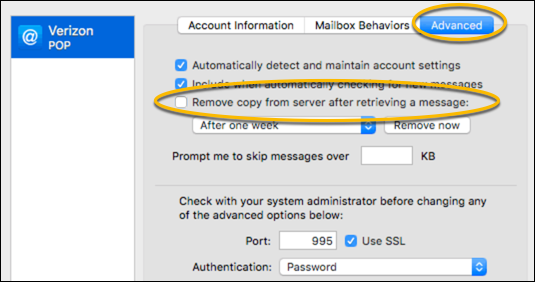
- Make sure the box side by side to Remove re-create from server afterwards retrieving a message is not checked.
- Go out out of the remaining windows.
- Send a examination email to yourself to ensure the settings are correct and your email arrives successfully.
Update e-mail settings in Mozilla Thunderbird
- Launch Mozilla Thunderbird.
- A window opens asking for your POP countersign. Blazon in your new password and check the box that says Use Password Manager to remember this password.
- Click OKand attempt to ship an email to yourself.
- Another window opens asking for your SMTP password. Type in your new password once again and check the box that says Use Password Manager to recollect this password.
- Click OK.
- Click the Menubutton in the upper-right corner of Mozilla Thunderbird and clickOptions...
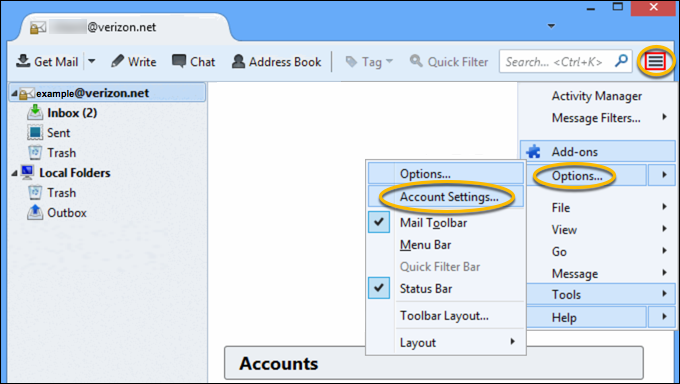
- A new carte opens, click Account Settings...
- Click Server Settings under your account.
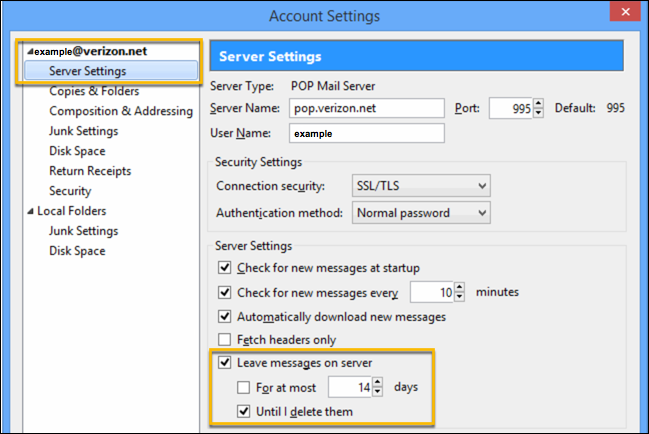
- Check the box next to Leave letters on server and then bank check the box adjacent to Until I delete them. Make sure the checkbox above is not checked, as seen in the image above.
- Click OK.
- Done! Mozilla Thunderbird saved your new password.
Update electronic mail settings in the Windows Mail app
Update email setting in Windows Alive Mail
- Launch Windows Live Mail.
- Click the Accounts carte du jour and select Properties.
- Click the Servers tab.
- Type in your new password in the Passwordbox and and so click the Settings button.
- Select the radio button that says 'Use same settings as my incoming mail server'.
- Click OK
- Click Avant-gardeat the tiptop.

- Check the box adjacent to Exit a copy of messages on the server. Brand sure the checkboxes below are not checked.
- Click OK at the lesser of the window.
- Exit out of the remaining windows.
- Close the Windows Live customer and reload information technology. Send a test email to yourself to ensure the settings are correct and your email arrives successfully.
Update email settings in iOS Mail service
- From your home screen, tap the Settingsicon
.
- Tap on the Mailmenu.
- Tap on your Verizon account.
- Blazon in your new countersign in the Countersign field and then tap on smtp.verizon.internet in the lower-right corner of the screen.
- A new carte du jour opens. Tap on smtp.verizon.net.
- Type in your new password in the Password field and then tap Done in the upper-left corner.
- Return to your home screen.
- Send a examination email to yourself to ensure the settings are right and your e-mail arrives successfully.
Update email setting in Android Mail
- Tap on the Settings button on your domicile screen.
- Scroll down and tap Accounts.
- Tap Personal (POP3).
- Tap Account Settings.
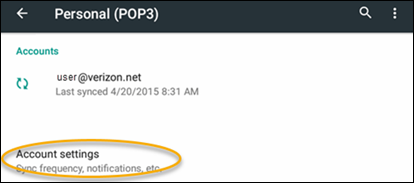
- Tap on your Verizon business relationship.
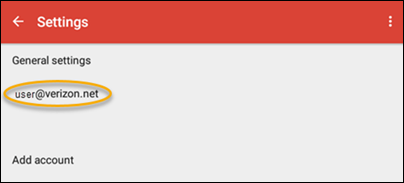
- Coil down to Incoming settings and tap on it.
- Blazon your new password in the Password field and so tapDone.
- Tap on Outgoing settings.
- Type in your new countersign in the Hallmark field and tap Washed when complete.
- Return to your abode screen.
- Ship a exam email to yourself to ensure the settings are correct and your email arrives successfully.
Did yous find this information helpful?
Do I Need To Add @aol.com To Outlool To Keep My Verizon.net Email Address,
Source: https://help.aol.com/articles/verizon-move-to-aol-mail-updating-your-third-party-email-program-or-mobile-device-with-your-new-account-information-pop3
Posted by: tollesonters.blogspot.com




0 Response to "Do I Need To Add @aol.com To Outlool To Keep My Verizon.net Email Address"
Post a Comment